

If you have any questions, feel free to comment. For more Word tips, check out my post on 12 useful tips and tricks for Word. So that’s all there is to changing case in Word. It would have been more convenient if they just kept it in the Change Case box, but for whatever reason you have to open the Font dialog. Now you can check the Small caps box to get small caps text. Right-click on the selected text and choose Font. In order to get the small caps, you have to go through a few more steps.

In addition to sentence case, lowercase and uppercase, you can capitalize each word or toggle the case. Highlight the text you want to convert and then click on the Change Case button on the Home tab. If you are not a fan of keyboard shortcuts, you can use the ribbon bar to do the same thing. They can certainly save us all a few wasted minutes spent re-typing documents.Īlso, check out my other post on great shortcuts you can use in Windows. The number of shortcuts built into Word can be overwhelming and no one really uses most of them, but some are very useful. Small caps is great for headings in documents. Here is an added tip: If you press CTRL + SHIFT + K, the text will revert to small caps. Highlight the text, then press SHIFT + F3 until the text appears in all uppercase. If you ever need to use text in all uppercase, this will work as well. If you press SHIFT + F3 a third time, the text reverts back to all uppercase. So now that you have text in lowercase, wouldn’t it nice to change that lowercase text into nice, sentence case text? Press SHIFT + F3 a second time and the sentence magically turns into sentence case. Seriously, that is it! Your text will magically transform to lowercase. Now all you need to do is press Shift + F3. Makes the selection small capitals (toggle)ĭisplays the page more-or-less as it will be printed, and allows editing (In Word 2000 the menu item is called Print Layout, but fortunately the command hasn’t changed.So what do you do? First, highlight the text you typed in all caps. Increase selected font +1pts up to 12pt and then increases font +2pts.ĭecreases the font size of the selection by one point It is used for the purpose of changing font size It is used for 1.5 spacing between two lines It is used for double spacing between two lines In this article today, you’ll learn everything you need to know about Small caps effect in Microsoft Word including the keyboard shortcut to use for it. It is used for single spacing between two lines

Makes the selection the default paragraph format of the applied styleįormats the selection with a continuous underline (toggle) It is used to opens an existing document or template Moves the left indent to the next tab stop To Open the Find and Replace Dialogue BoxĪligns the paragraph at both the left and the right indent Jumps to a specified place in the active document It is used to copy the selected document, word or phrase Here are a number of keys that can be great beneficial for beginners as well as advanced learners. These key also minimize the use of mouse. In the same way if you want to find some text you click edit menu and then you click the icon of “Find”, you can do this action by just pressing the keys Ctrl + F. Just select the text you want to convert and choose your desired combination: Lower case: CTRL+SHIFT+Y. Nice two shortcuts to convert text from lower case to uppercase and the other way around using Eclipse. You can just click Ctrl + S to do this function just in seconds. UPPERCASE and lowercase shortcuts in Eclipse.
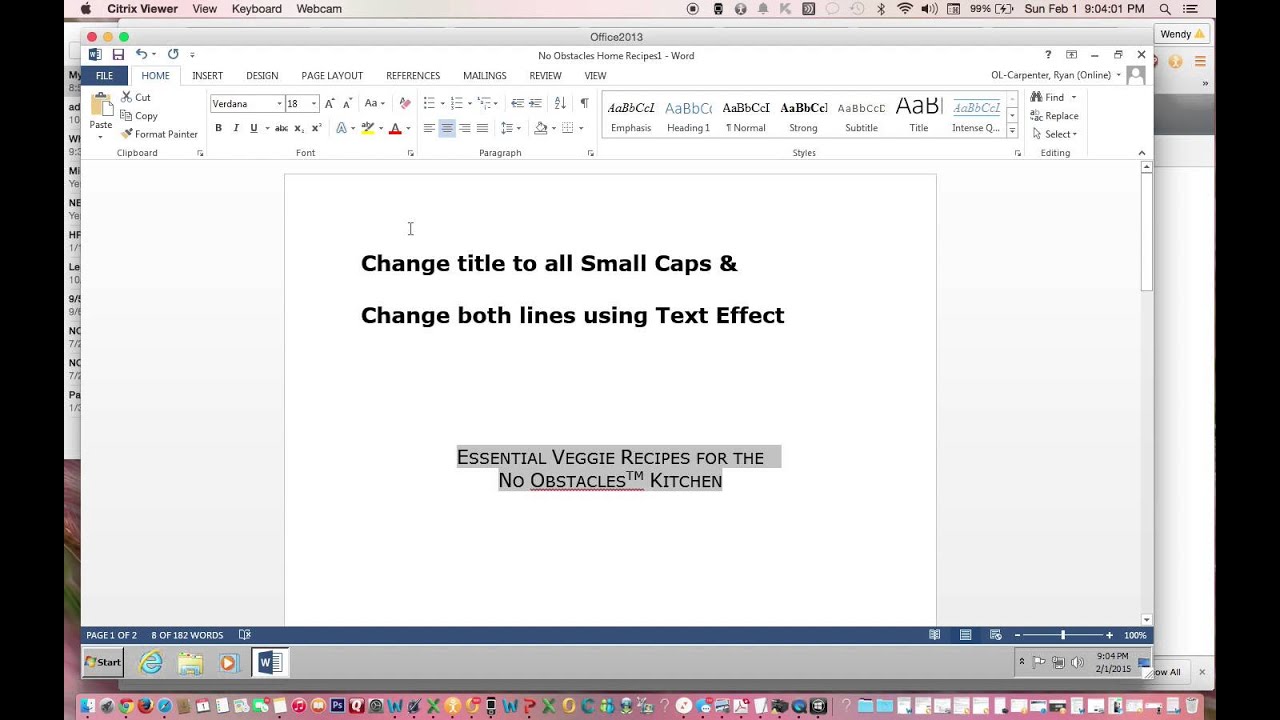
You first go to the file menu and then you click save icon. There are many reasons for the use of shortcut keys.ī- These keys make the MS Word work easy.įor example if you want to save a document without using shortcut keys. Most of these keys are separated by +, + does not mean you press +, it just says that you use 1 st key along with the other. Here are a number of various keys that you can use for your ease. Alternatively, Press Ctrl+D to display the Font dialog box, then under the Effects category, check the Small caps checkbox then click on the OK button. They can get help from here to use these keys in a proper way. To do small caps in Word, select the text you want to apply the effect on (Capitalize the begining of each word), then press Ctrl+Shift+K shortcut. Every expert in MS Word uses these keys although the learners or the beginners don’t use or they even not know about these key. These keys are your best friend while you use Micro Soft Office Word. Just use your key board to do your function you want in seconds thus saving your precious time. You will not to go to various menus or columns to find the required function. In MS Office Word there are so many shortcut keys that you can use to save your time and for the easy way to do your work. Like many people I think you will also find the shortcut ways to save time while using MS Word.


 0 kommentar(er)
0 kommentar(er)
